
이번 시간에는 주피터 노트북을 설치하는 법과 시작 폴더의 위치를 변경하는 법, 그리고 단축키를 알아보겠습니다. 가이드는 다음과 같습니다.
- 주피터 노트북 설치를 미리 마쳤고 실행 폴더를 변경하고 싶다면? 부터 읽기
- 단축키만 빠르게 확인하고 싶다면? 로 이동하기
- 복잡한 환경 설정 없이 명령어로만 주피터 노트북을 D 드라이브에서 열고 싶다면? 프롬프트에서
jupyter notebook --notebook-dir=D:/를 입력- 설치부터 실행 폴더 변경, 단축키까지 모두 알고 싶다면? 처음부터 단계적으로 읽기 추천
주피터 노트북 설치 방법
주피터 노트북을 설치하는 방법은 아나콘다(Anaconda) 배포판을 통하는 것 그리고 윈도우 커맨드 프롬프트(Command Prompt)에 pip install jupyter notebook를 입력하는 것이 있습니다. 공식 홈페이지에서는 아나콘다를 통해 주피터 노트북을 설치할 것을 권장하고 있습니다. 여기서는 아나콘다 배포판을 사용하는 법을 알아보겠습니다.
아나콘다 설치
주피터 노트북을 설치하기 위해서는 아나콘다 배포판이 필요합니다. 아나콘다란 데이터 분석이나 머신러닝에서 사용하는 수학, 과학 패키지를 다운로드할 수 있는 파이썬 배포판입니다.
아나콘다 홈페이지에 들어가시면 아래 화면과 같은 창이 뜹니다. 여기서 오른쪽 상단 부근에 빨간색 라인으로 표시된 다운로드 버튼을 클릭합니다. 각자 사용하고 계시는 운영 체제에 맞는 버전이 자동으로 추천되어 나타납니다.
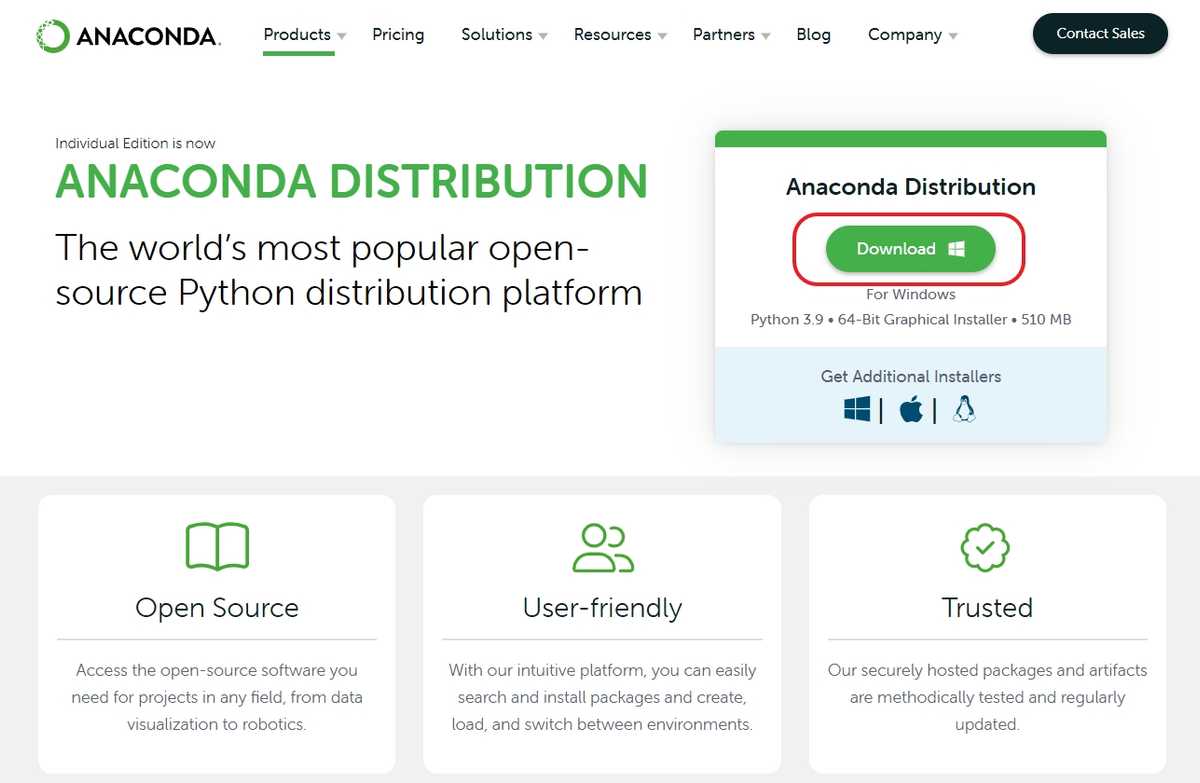
파일을 다운로드 한 뒤 실행하면 설치 마법사가 뜹니다. 기본 설정 그대로 쭉 설치하시면 됩니다. 그러면 Anaconda3라는 폴더 아래 다음과 같은 파일이 생성됩니다.
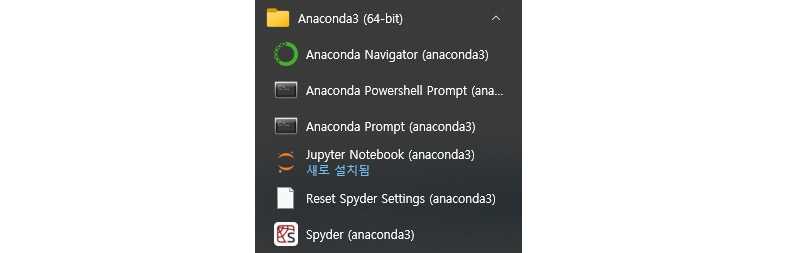
이제 주피터 노트북을 열어보겠습니다.
주피터 노트북 실행하기
주피터 노트북은 아이콘을 직접 클릭하거나 프롬프트를 통해 열 수 있습니다. 주피터 노트북을 프롬프트에서 여시려면 아래와 같이 아나콘다 프롬프트(Anaconda Prompt) 또는 파워쉘(PowerShell)을 실행하신 후 jupyter notebook을 입력하시면 됩니다.
bash(base) C:\Users\SnugArchive> jupyter notebook
위 명령은 윈도우 명령 프롬프트에서는 실행이 되지 않습니다. 아나콘다 또는 파워쉘 프롬프트를 사용해주세요.
위 두 가지 방법을 통해 주피터 노트북을 실행하면 검은색 프롬프트 창이 열리면서 브라우저의 새 탭이 뜹니다. 아래와 같은 화면이 나타났다면 주피터 노트북이 정상적으로 작동하는 것입니다.
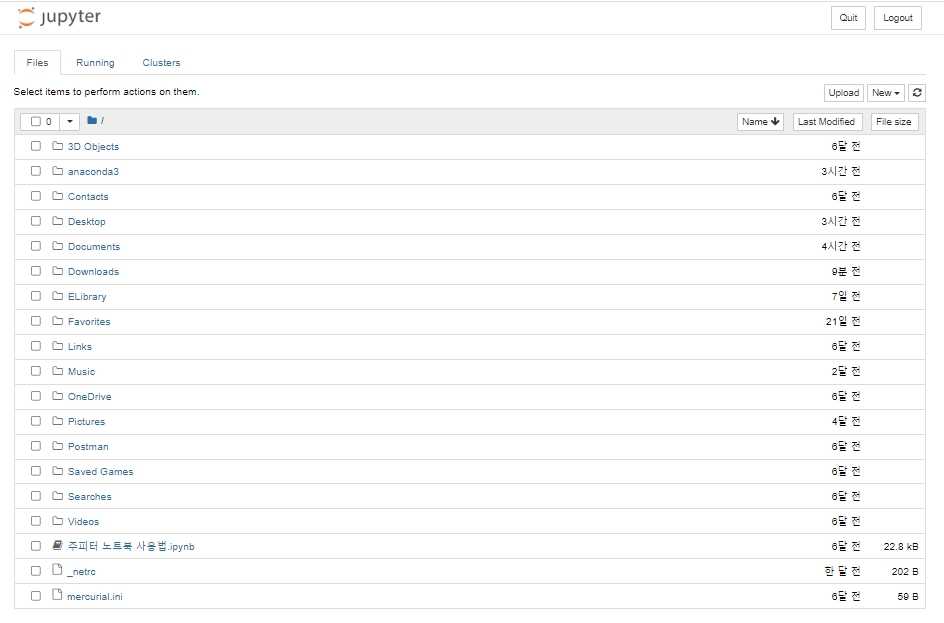
자동으로 열린 프롬프트는 늘 열어 두셔야 합니다. 프롬프트를 닫으면 주피터 노트북이 실행되지 않습니다.
여기서 주피터 노트북이 잘 실행되신다면 로 이동하시면 됩니다. 만약 주피터 노트북이 실행되지 않거나 프롬프트가 꺼지는(cmd 꺼짐) 등의 오류가 발생하신다면 'jupyter notebook config' 파일을 만들어주면 됩니다. config 파일을 만드는 방법은 다음과 같습니다.
jupyter notebook config 파일 만들기
먼저 아나콘다 프롬프트를 열어줍니다. 프롬프트의 기본 파일 경로는 C 드라이브 - 사용자 - 사용자명으로 된 폴더입니다.
bash(base) C:\Users\SnugArchive>
여기에 다음과 같이 jupyter notebook --generate-config를 입력해 주세요.
bash(base) C:\Users\SnugArchive> jupyter notebook --generate-config
파일 탐색기를 사용하여 C:\Users\SnugArchive\.jupyter로 이동하시면 .jupyter라는 이름의 폴더에 아래와 같이 jupyter_notebook_config라는 파일이 만들어진 것을 확인할 수 있습니다.

그럼 이제 주피터 노트북의 실행 위치를 C 드라이브에서 다른 드라이브로 변경해보겠습니다. 저는 D 드라이브를 기본 실행 위치로 정해보겠습니다.
주피터 노트북 실행 폴더 변경하기
주피터 노트북 실행 폴더를 바꾸려면 다음 두 가지 설정을 해야 합니다.
jupyter_notebook_config파일에서c.NotebookApp.notebook.dir경로를 지정
- 주피터 노트북 속성에서 환경 변수를 변경
c.NotebookApp.notebook.dir 경로 지정
아래 화면에서처럼 .jupyter 폴더 아래 설치된 'jupyter_notebook_config' 파일의 오른쪽 버튼을 클릭하신 후 연결 프로그램으로 메모장을 선택하신 후 파일을 열어주세요.
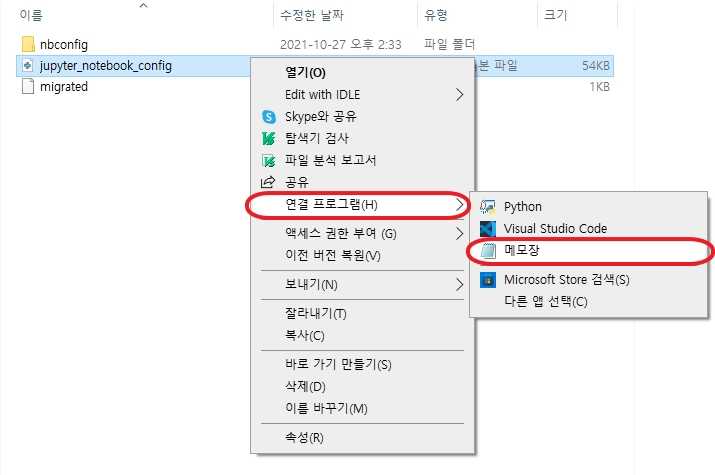
메모장에서 Ctrl + F를 누르신 후 찾을 내용에 _dir을 입력해주세요. 그러면 c.NotebookApp.notebook.dir 이라는 부분으로 이동할 수 있습니다. 여기에 우리가 원하는 경로를 입력해 줍니다. 저는 D 드라이브 전체를 주피터 노트북을 실행하는 기본 시작 경로로 설정하려고 합니다.
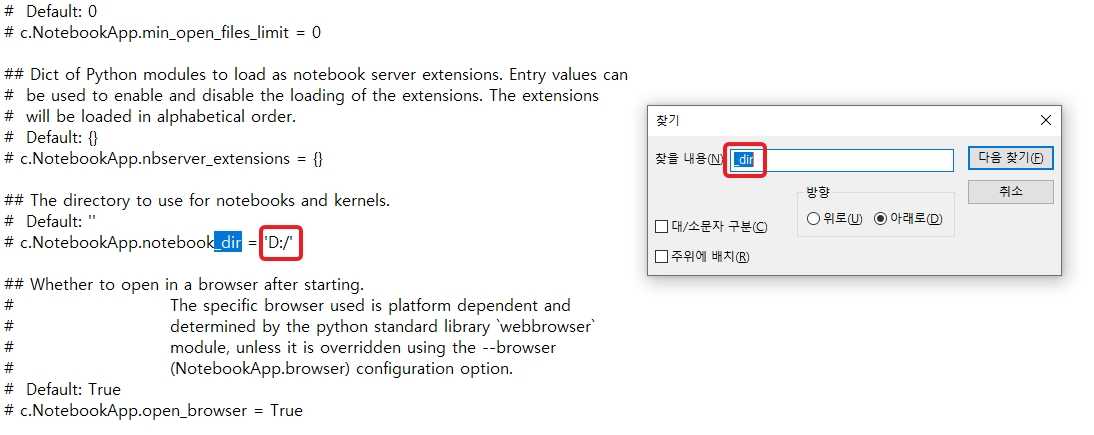
그래서 여기에 아래와 같이 "D:/"라고 입력했습니다.

c.NotebookApp.notebook.dir 경로 설정이 완료되었습니다. 이제 환경 변수를 변경해주러 갑니다.
속성에서 환경 변수 변경
주피터 노트북 파일 속성에 들어갑니다. 윈도우(10 기준)에서는 아래에서처럼 탐색기 왼쪽 목록의 파일에서 Jupyter Notebook을 오른쪽 버튼으로 클릭하신 후 '자세히'에 들어가 파일 위치 열기를 누릅니다.
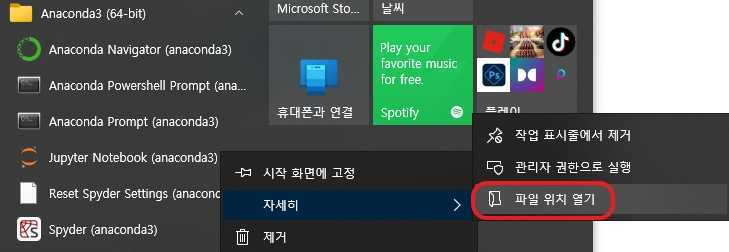
여기서 다시 Jupyter Notebook 파일 클릭하고 오른쪽 버튼을 누른 뒤 속성으로 이동해주세요.
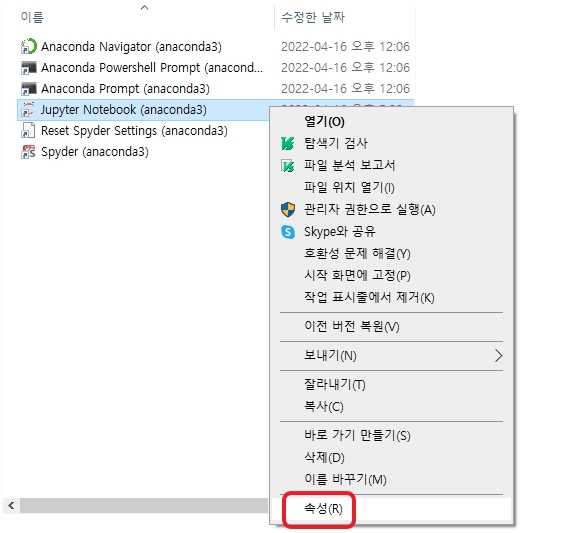
그럼 속성창이 열립니다. 여기에서 아래 빨간색으로 표시된 "%USERPROFILE%/" 부분과 "%HOMEPATH%" 부분을 지워주세요.
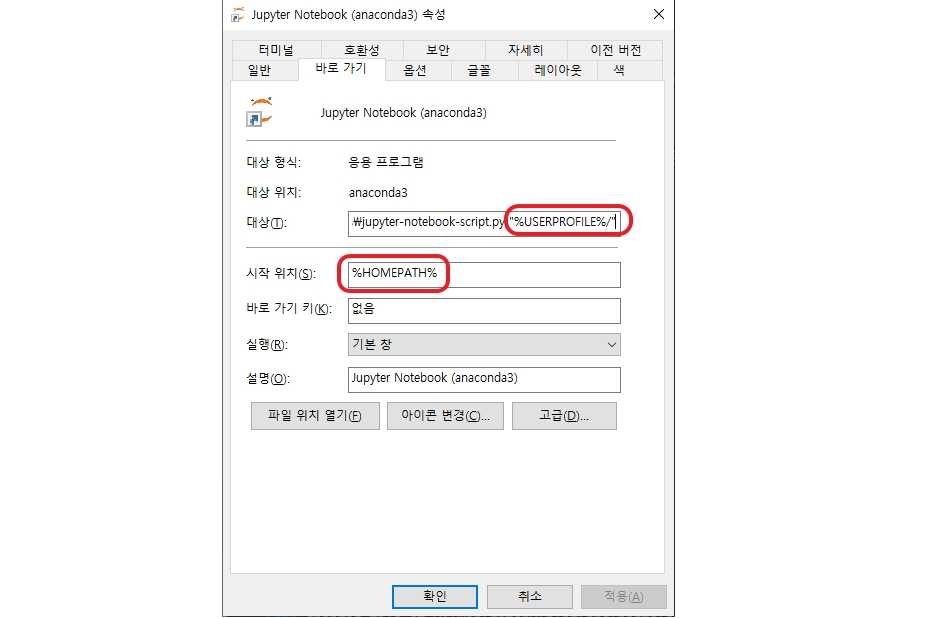
모든 설정이 끝났습니다. 그럼 이제 아나콘다 프롬프트에 들어가서 jupyter notebook을 실행해보겠습니다.
아나콘다 프롬프트에서 주피터 노트북 열기
아나콘다 프롬프트의 기본 설정 경로는 다음과 같습니다.
bash(base) C:/Users/SnugArchive>
여기에 d:를 입력해 D 드라이브로 이동하신 후 아래와 같이 jupyter notebook을 입력해주세요.
bash(base) D:/> jupyter notebook
주피터 노트북 실행 폴더 단축키(D 드라이브로 설정)
명령어로만 주피터 노트북을 D 드라이브로 여는 방법도 있습니다. --notebook-dir 옵션을 주는 방법인데요, 만일 환경 설정을 변경하지 않고 명령어만으로 주피터 노트북을 D 드라이브에서 열고 싶은 분들은 다음 명령어를 프롬프트에 입력하시면 됩니다.
bashjupyter notebook --notebook-dir=D:/
주피터 노트북을 설치하고 시작 폴더를 변경하는 것까지 모두 완료했습니다. 그럼 이제 주피터 노트북의 단축키를 알아보겠습니다.
주피터 노트북 단축키
주피터 노트북에는 명령 모드(command mode)와 편집 모드(edit mode)가 있습니다. 윈도우(Window)/리눅스(Linux)와 맥(Mac)에서 서로 대응하는 키는 다음과 같습니다.
| 윈도우/리눅스 | 맥 |
|---|---|
| Ctrl | command key ⌘ |
| Shift | Shift ⇧ |
| Alt | option ⌥ |
여기서는 윈도우 단축키를 사용했습니다. 단축키 예제는 Jupyter Notebook Shortcuts을 참고하여 목적에 따라 재분류하였습니다. 퀴즈 형식으로 만들어 보았습니다. 여러분도 함께 맞춰보세요.
공통 단축키
명령 모드와 편집 모드의 공통 단축키로는 총 4가지가 있습니다.
현재 셀을 실행하고 아래에 셀을 삽입하려면?
Alt + Enter
현재 셀을 실행하고 아래 셀을 선택하려면?
Shift + Enter
현재 셀만 실행하려면?
Ctrl + Enter
저장하려면?
Ctrl + s
명령 모드 단축키
명령 모드 단축키입니다.
모드 변경 단축키
명령 모드를 활성화하려면?
Esc
현재 셀을 편집 모드로 바꾸려면?
Enter
현재 셀 타입(cell type)을 마크다운(markdown)으로 바꾸려면?
M
현재 셀 타입(cell type)을 코드(code)로 바꾸려면?
Y
커맨드 팔레트(command palette)를 열려면?
P
셀 선택 단축키
위에 있는 셀 선택하려면?
Up
아래에 있는 셀 선택하려면?
Down
현재 셀 포함해서 위의 셀도 동시에 선택하려면?
Shift + Up
현재 셀 포함해서 아래 셀도 동시에 선택하려면?
Shift + Down
실행 단축키
현재 셀 위에 새로운 셀 추가하려면?
A
현재 셀 아래에 새로운 셀 추가하려면?
B
현재 셀을 삭제하려면?
X / DD
삭제한 셀을 되돌리려면?
Z
현재 셀을 복사하려면?
C
현재 셀을 복사해서 아래 셀에 붙여넣으려면?
V
현재 셀을 복사해서 위 셀에 붙여넣으려면?
Shift + V
스크롤 단축키
노트북 가장 아래로 스크롤 이동하려면?
Space
노트북 가장 위로 스크롤 이동하려면?
Shift + Space
저장 단축키
저장하려면?
S
도움말 단축키
전체 단축키 리스트를 보려면?
H
편집 모드 단축키
모드 변경 단축키
편집 모드를 활성화하려면?
Enter
명령 모드로 돌아가려면?
Esc
커맨드 팔레트(command palette)를 열려면?
Ctrl + Shift + P
실행 단축키
들여쓰기(indent) 하려면?
Tab / Ctrl + ]
내어쓰기(dedent) 하려면?
Ctrl + [
전체 선택 하려면?
Ctrl + A
실행 취소(undo) 하려면?
Ctrl + z
다시 실행(redo) 하려면?
Ctrl + Y / Ctrl + Shift + z
셀 내부 이동 단축키
셀 처음으로 가려면?
Ctrl + Home
셀 마지막으로 가려면?
Ctrl + End
한 단어 왼쪽으로 가려면?
Ctrl + Left
한 단어 오른쪽으로 가려면?
Ctrl + Right
커서(cursor) 단축키
커서를 위로 이동하려면?
Up
커서를 아래로 이동하려면?
Down
도움말 단축키
드롭다운 목록으로 코드 완성 예시 보기
Tab
새 단축키 만들기
만약 새 단축키를 만들고 싶으시다면 Help > Edit Keyboard에 들어가시면 됩니다. 여기에는 주피터 노트북에서 사용할 수 있는 명령 예시 목록이 있습니다. 예를 들어 만들고 싶은 단축키가 커널을 다시 시작하고 모든 셀을 실행하는 단축키라고 가정합니다. 그러면 아래 화면에서 빨간색으로 표시된 'restart kernel and run all cells'에 해당하는 박스에 원하는 단축키 조합을 입력하시고 초록색 라인으로 표시된 + 부분을 눌러 추가하시면 됩니다.
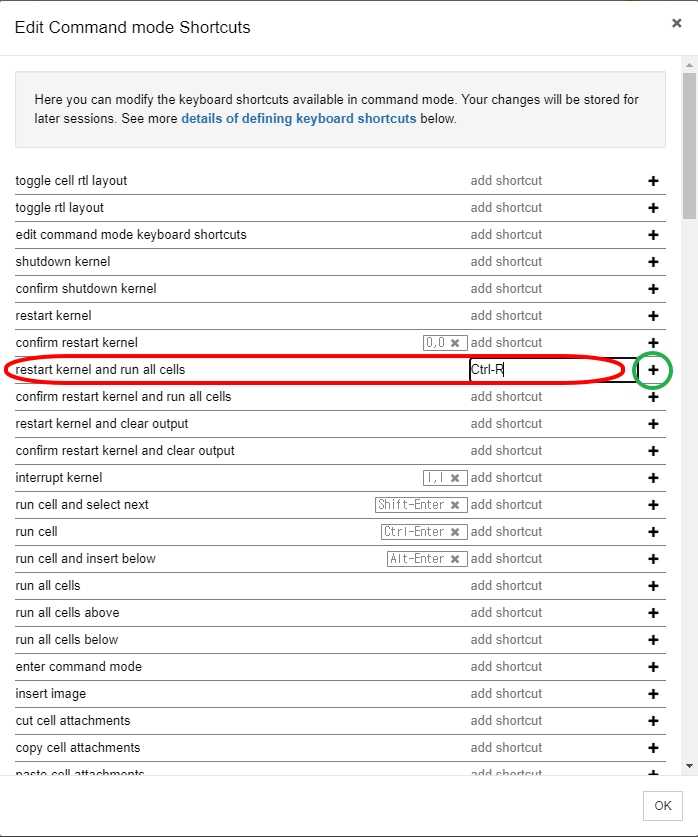
단, 단축키를 만드실 때 하이픈(hyphens)을 사용하셔야 합니다. 만약 커널 다시 시작 및 모든 셀 실행의 단축키를 Ctrl과 R로 조합하고 싶다면 Ctrl-R을 입력해야 합니다. 실행하실 때는 다른 키를 사용할 때처럼 두 키를 동시에 누르시면 됩니다. 단축키를 만드는 문법에 대한 자세한 정보는 Help > Edit Keyboard에 맨 아랫부분을 참조하시면 됩니다.
지금까지 주피터 노트북 설치하기, 실행 폴더 변경하기, 그리고 단축키를 알아보았습니다. 주피터 노트북의 환경 설정을 모두 마치신 것을 축하합니다. 👏👏👏
참고 문헌
- [1] 만다린망고, 「[파이썬] 주피터 노트북 경로 다른 드라이브로 설정」, 티스토리, "https://pybasall.tistory.com/192"
- [2] 영지공지, 「주피터 노트북 환경설정 : 시작폴더 변경방법」, 티스토리, "https://ooyoung.tistory.com/7"
- [3] Leo Brueggeman, 「Open Jupyter Notebook from a Drive Other than C Drive」, StackOverflow, "https://stackoverflow.com/questions/55078484/open-jupyter-notebook-from-a-drive-other-than-c-drive"
- [4] Ventsislav Yordanov, 「Jupyter Notebook Shortcuts」, Medium, Jupyter Notebook Shortcuts